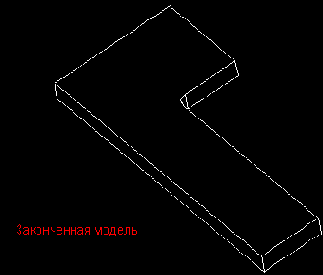3D моделирование в Mechanical Desktop
При выборе опции Create Drawings
Чертеж 1
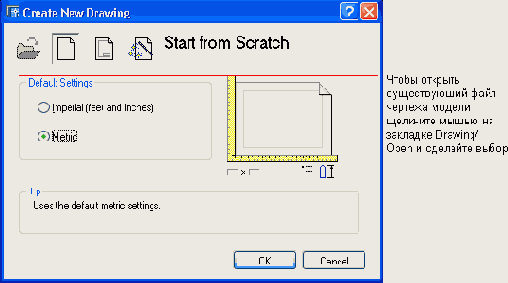
Чертеж 1
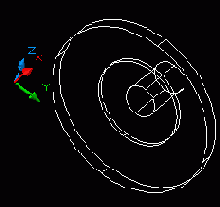
Чертеж 1
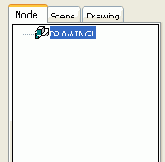
- Model (Модель) (В этом режиме разрабатываются и редактируются детали и их сборки);
- Scene (Сцена) ( В этом режиме отображаются сборки и согласуются виды);
- Drawing (Чертеж) (Создаются и редактируются ортогональные проекции, проставляются размеры и генерируются изометрические изображения).
Чертеж 1
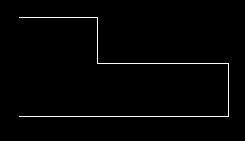
Чертеж 2
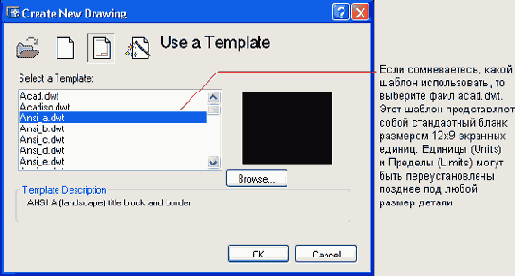
- Опция Template (Шаблон) позволит загрузить шаблон чертежа, например, шаблон ANSI-формата (расширение файла .DWT указывает, что это файл шаблона).
- Опция Start from Scratch (Начать с нуля) предлагает перед запуском окна моделирования выбрать систему единиц измерения: English (английская) или Metric (метрическая).
- Опция Wizards (Мастера) шаг за шагом проведет по процессу задания параметров чертежа. Здесь можно выбрать режим Quick Setup (Быстрая настройка), в котором необходимо ввести единицы измерения и задать область чертежа, или режим Advanced Setup (Детальная настройка), в котором вам необходимо выбрать единицы измерения длин, углы и область чертежа.
Выбрав опцию Open Drawings (Открыть чертеж), вы также увидите на экране меню поиска, что поможет в определении местоположения тех чертежей и моделей, с которыми вы работали ранее.
Чертеж 2
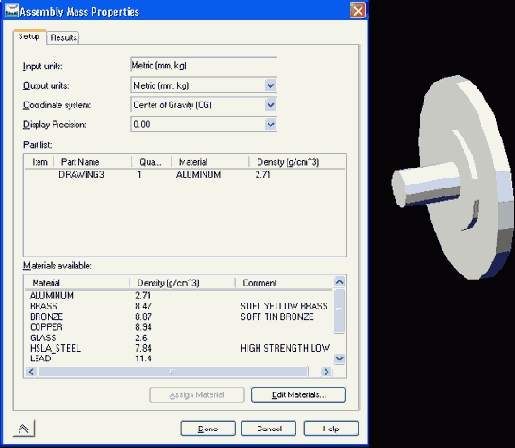
Помимо объемных параметрических моделей, пакет Mechanical Desktop позволяет создавать сборочные чертежи, проверять соответствие посадочных мест и выявлять области нестыковок и генерировать очень подробные чертежи в ортогональных проекциях.
Чертеж 2
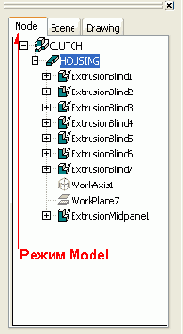
Чертеж 2
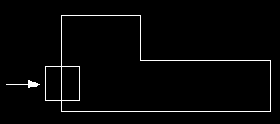
Чертеж 3
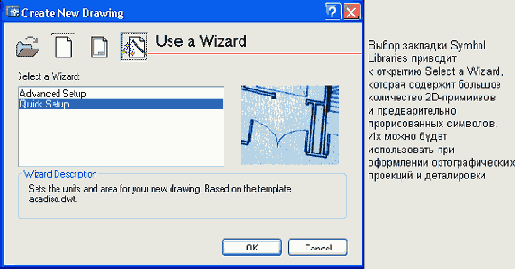
Чертеж 3
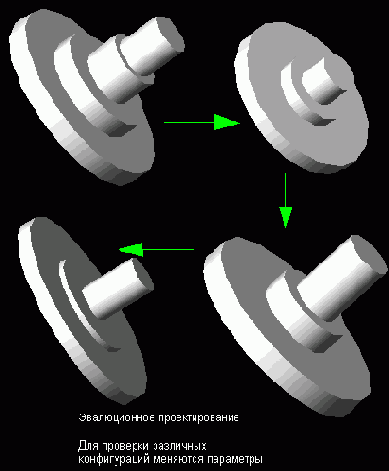
В сценовом режиме можно генерировать сразу несколько сцен сборки.
Чертеж 3
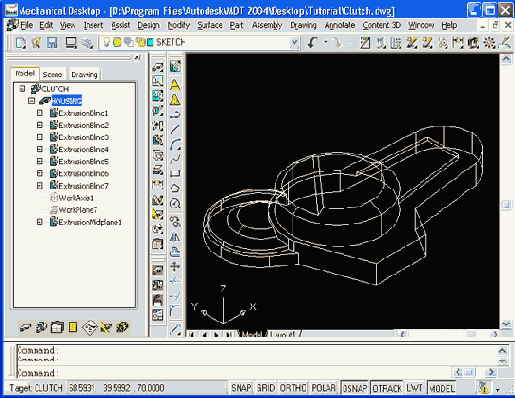
Чертеж 3
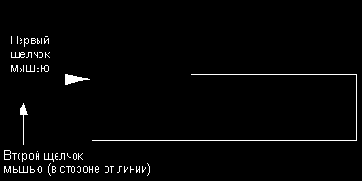
| В командной строке появится значение размера. Согласитесь с размером, нажав клавишу <Enter>. Теперь эта сторона "соразмерена". (Подробно процесс установления размеров будет объяснен в следующей главе.) |
Чертеж 4
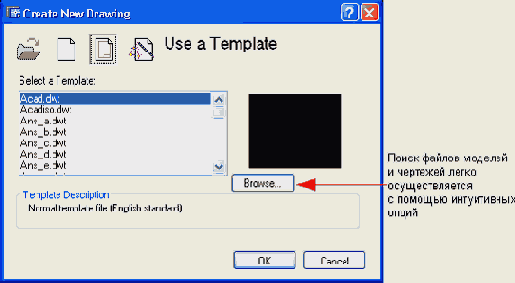
Чертеж 4
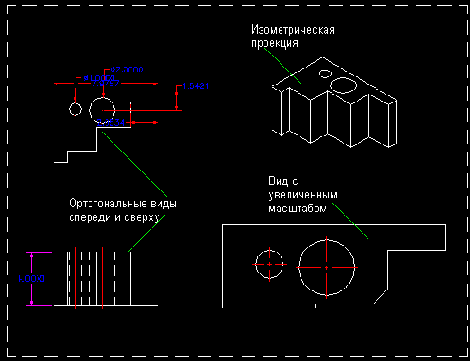
Чертеж 4
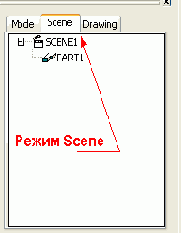
Чертеж 4
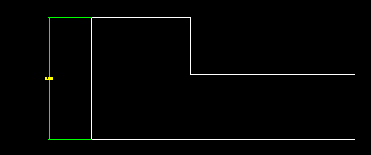
| Далее продвигайтесь вокруг L- образной фигуры до тех пор, пока в командной строке не появится сообщение Solved fully constrained sketch (Полностью образмеренный эскиз выполнен). |
Чертеж 5
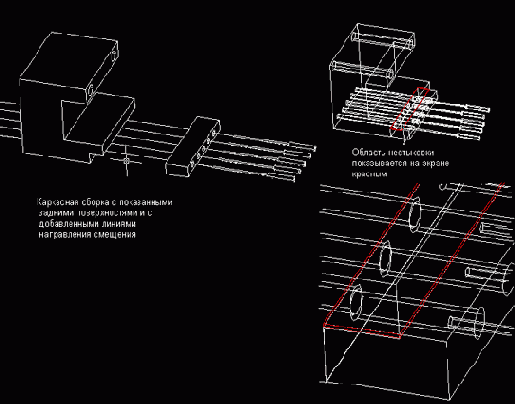
Чертеж 5
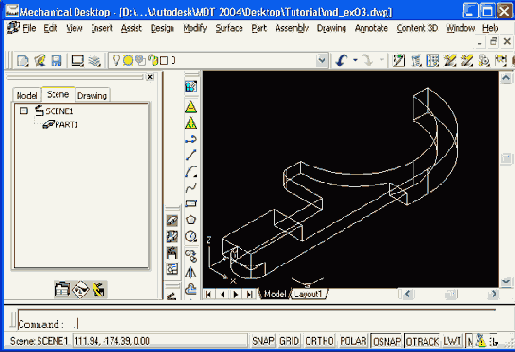
Чертеж 5
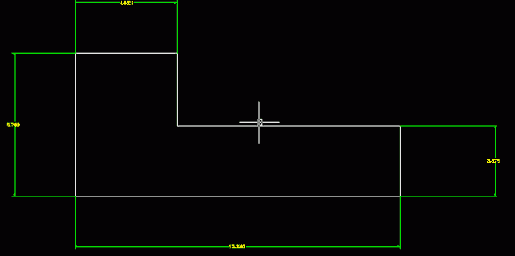
Чертеж 6
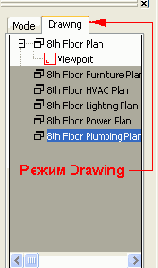
Чертеж 6
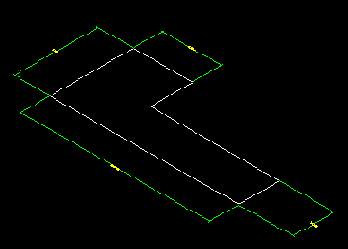
 |
Введите с клавиатуры AMEXTRUDE и нажмите клавишу <Enter> или щелкните мышью на пиктограмме Extrude (Выдавливание). Выберите L-образный профиль и нажмите клавишу <Enter>. Введите в окошке Distance (Расстояние) значение 1.0000. В меню опции Termination (Окончание) выберите режим Blind (Сплошной). Щелкните мышью на кнопке ОК. |
Чертеж 7
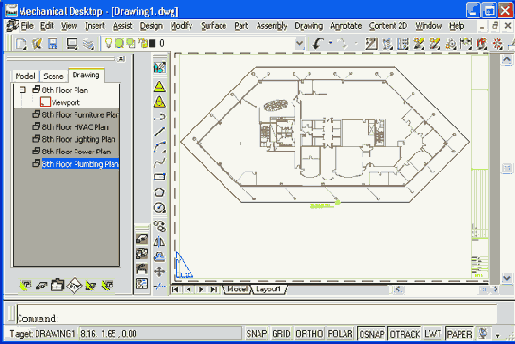
Чертеж 7
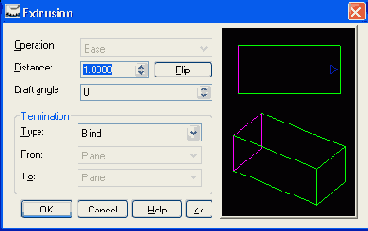
| Перед вами — трехмерный элемент, к которому следует добавить некоторые уточняющие детали. |
Чертеж 8
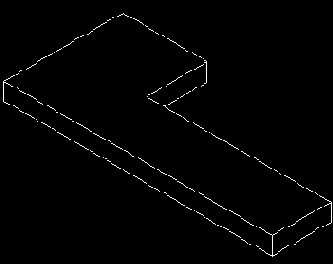
Чертеж 9
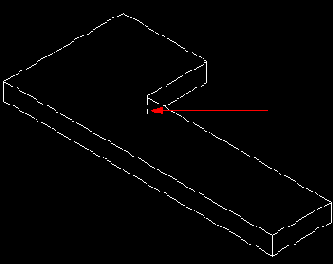
 |
Для исследования своей первой трехмерной модели вы можете воспользоваться кнопкой включения режима орбитального вращения Orbit на инструментальной панели. |
Чертеж 10